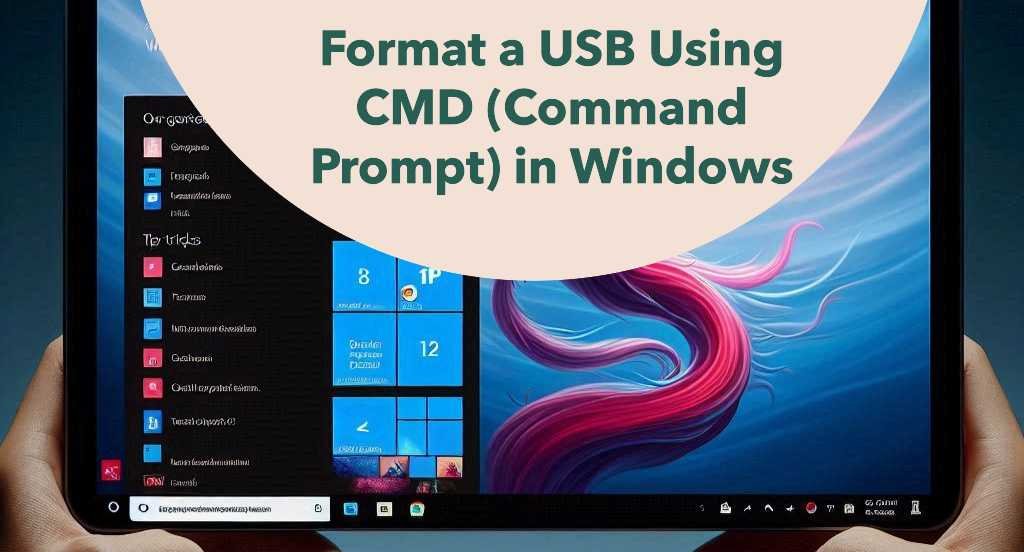Tips and Tricks for Windows 11

Windows 11 introduces several new features and enhancements designed to improve productivity and user experience. Here are some tips and tricks to help you get the most out of your Windows 11 experience:
1. Customize the Start Menu
- Pin Apps: Right-click on an app and select "Pin to Start" to keep your most-used apps within easy reach.
- Resize Tiles: Right-click on a tile and choose "Resize" to adjust the size of pinned tiles.
- Groups: Drag and drop apps into groups and name them for better organization.
- Snap Layouts: Hover over the maximize button to see Snap Layout options. Choose a layout to quickly arrange multiple windows on your screen.
- Snap Groups: After using Snap Layouts, Windows remembers the grouped apps, making it easy to switch back to the layout from the taskbar.
- Create Desktops: Click on the Task View button on the taskbar (or press
Win + Tab) and select "New Desktop" to create a virtual desktop.
- Switch Desktops: Use
Ctrl + Win + Left/Right Arrowto switch between desktops.
- Customize Desktops: Right-click on a desktop thumbnail in Task View to rename or change the background of individual desktops.
- Access Widgets: Click on the Widgets icon on the taskbar or press
Win + Wto open the Widgets panel.
- Customize Widgets: Add, remove, and rearrange widgets to display news, weather, calendar, and other personalized content.
- Touch Gestures: Use three- or four-finger gestures on a touchpad to switch between apps, desktops, and open Task View.
- Touch Keyboard: Tap the touch keyboard icon in the taskbar to enable it, or press
Win + Hto start voice typing.
- Quick Settings: Click on the network, volume, or battery icon in the taskbar to open Quick Settings.
- Customize Quick Settings: Click on the pencil icon to add or remove settings like Wi-Fi, Bluetooth, and brightness.
- Chat with Teams: Click on the Chat icon on the taskbar to quickly start a conversation with Microsoft Teams.
- Meet Now: Use the Meet Now feature to start a video call without needing a Teams account.
- New Layout: Enjoy a refreshed look with more rounded corners and modern icons.
- Context Menu: Right-click on files and folders to access a streamlined context menu with quick actions.
- Focus Sessions: Open the Clock app and select "Focus Sessions" to set timers, play background music, and integrate with Microsoft To Do to help you stay on task.
- Auto HDR: Enable Auto HDR in settings to enhance your gaming experience with better contrast and color.
- DirectStorage: Take advantage of DirectStorage for faster load times and improved game performance.
By utilizing these tips and tricks, you can maximize your efficiency and enjoyment while using Windows 11.
Related Tips & Tricks
loading...